相信大家一定都有朋友某個晚上Line你說他的win10某某操作有問題,不知道發生什麼事的經驗。 相信即便是一個工程師也一定會需要知道朋友在操作Win 10 的詳細過程才能知道發生什麼事,可也不是每個朋友都那麼專業,光靠文字打一打或截一張結果圖給你你就可以知道原因,這時候可就急啦,偏偏一般人也不知道怎麼遠端共享螢幕畫面或是開啟遠端操作工具讓你幫他看看是花生省魔術(如果這朋友是對電腦不熟的長輩我相信你會很有感覺 XD),即使是天才電腦工具人我想一時也難以回天。
好家在Windows 10 有一個好用的內建App叫”Steps Recorder”,可以幫你錄製某一段電腦操作過程,並且每個操作步驟都會幫你自動家說明與截圖,最後可以儲存成為一個壓縮Zip檔,這個Zip檔會儲存一個MHTML(.mht)文件,裡面會包含你的windows操作過程所有被錄製的步驟,然後用Web Browser即可打開檢視,那麼你就可以請朋友利用這個Setps Records app把他遇到問題的操作過程錄製下來存成Zip檔然後Line給你,你就可以完全掌握朋友的操作過程並比較能判斷事情的發生原因進而幫他解決問題啦!
那Step Recorder究竟怎麼使用呢? 過程非常簡單,一般人一定一看就會:
- 先在windows 10 打開 Search 功能(Windows視窗鍵+S),然後在Search bar輸入Setps Recorder,APP就會出現在Search Result上,點擊打開App
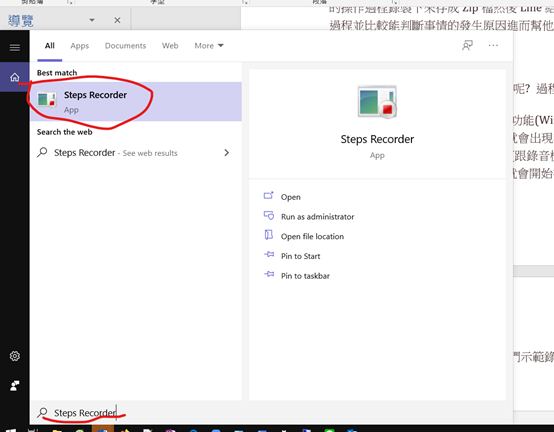

- 按下App控制列的Start Record按鈕(跟錄音機一樣圓圓的紅色那一顆),此時你在windows上作的每一步操作就會開始被紀錄並截圖。
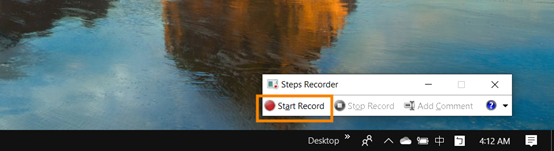

- 開始你的windows操作:這邊我們示範錄製怎麼打開桌面圖片並旋轉90度然後另外儲存檔案,最後關閉圖片。
- 按下停止錄製鈕Stop Record。
- 此時會出現Step Redorder 的錄製結果視窗,讓你看看剛剛錄製的結果,並選擇是否儲存。
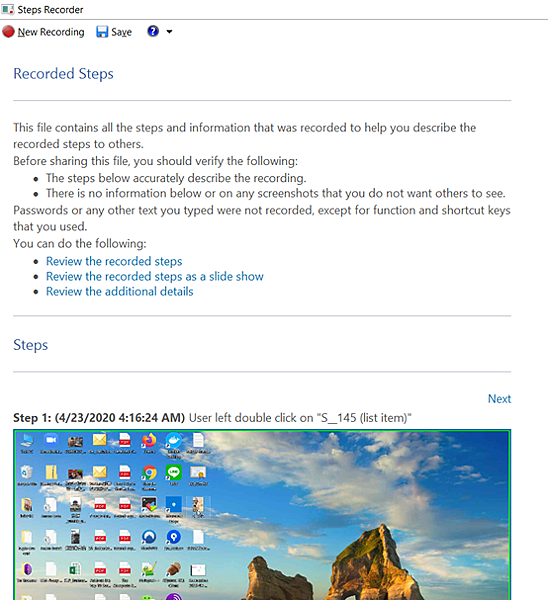
在上圖中可以看到你剛剛錄製的每一步驟內容跟截圖,你可以往下滑一步一步地看錄製的每個步驟,也可以點擊畫面上的: Review the recorder steps as a slide show,會用整頁模式輪播每一個步驟錄製的步驟給你看,以下是某些步驟的slide show畫面:
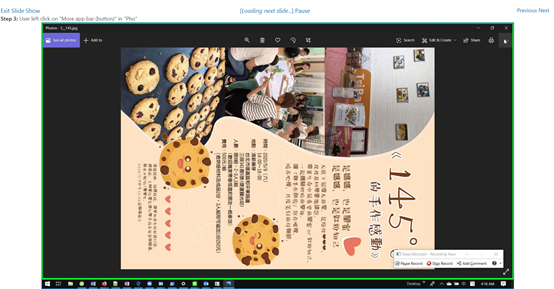
Slide Show Mode for step 3 & step 7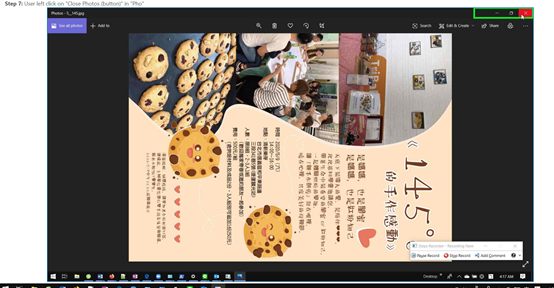
- 總共有7 step被紀錄,沒問題就可以直接按Save輸出Record檔案,同時預設會是儲存成Zip File。

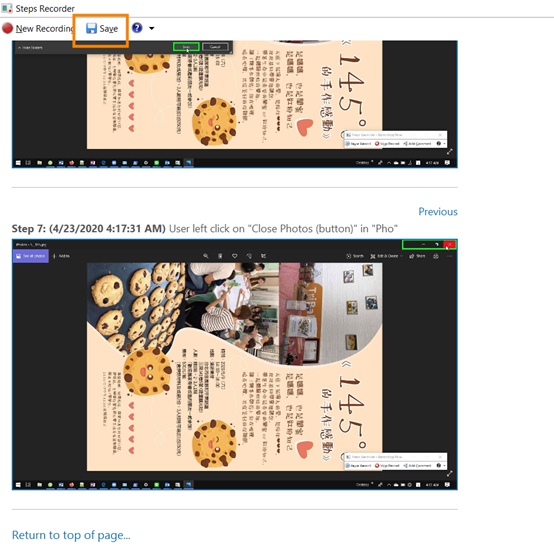
Slide 按下Save
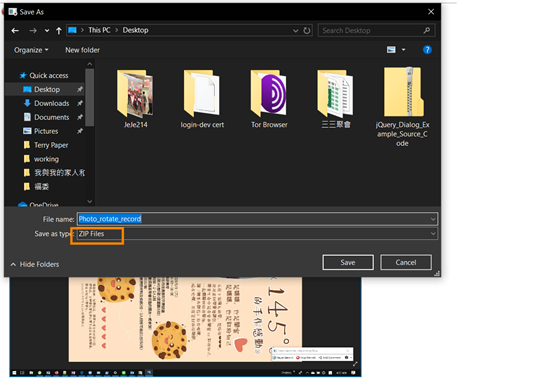
預設存成Zip File
- 然後打開此zip檔觀看內容會有一MHTML檔(.mht),點擊預設會用browser開啟,就可以看到剛剛錄製的所有內容。沒問題就可以丟給朋友請他幫你debug啦。是不是很方便?
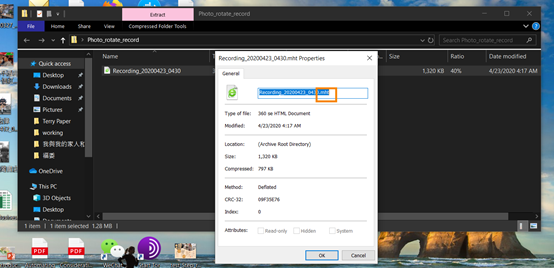
被儲存的檔案是.mht檔

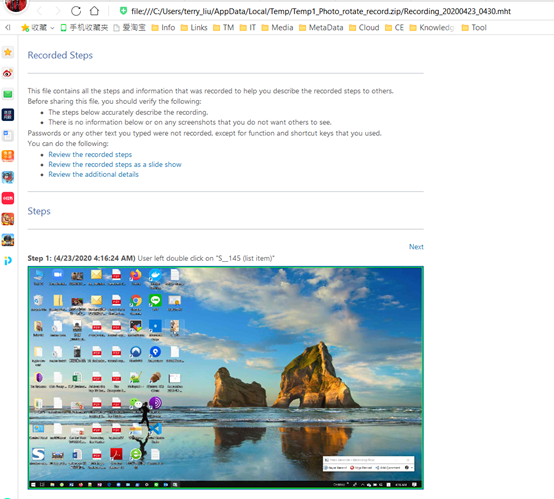
打開檔案預設是用Web Browser
[結論]
其實這方式不只可以用來幫朋友看操作過程,也可以拿來當教學或QA Debugging 之用,他的好處在於不用錄製影片,而且錄製過程簡單,幾乎不用自己加上任何一字就幫你把操作步驟詳細用文字並附上截圖來紀錄,相當方便唷。當然你也是可以自己在每一個你想詳加說明的步驟上加入額外的文字comment的。但對懶人如我來說,這樣的錄製功能已經很足夠,就懶得在自己打字啦!
以下赴上教學影片網址,講英文的,但光看畫面大家應該就懂,就給大家參考啦:
2020年4月23日星期四
[Reference]
- Screen Sharing 101: Share Your Desktop Using Native Windows Tools https://www.makeuseof.com/tag/screen-sharing-101-share-whats-desktop-using-native-windows-tools/



 留言列表
留言列表

